Get hold of a PowerPoint slides that has many animated slide objects that overlay each other. Now select the object stacked right at the bottom of the other objects. Does this have to be so difficult?
To select objects that are not too easy to access, you should use the Select Multiple Objects tool (if you use PowerPoint 2007, this does not apply to you). If you haven't heard of this animal, I won't blame you because it's not visible by default. First you need to customize your Drawing toolbar to see this option:
- If the Drawing toolbar is not visible, choose View | Toolbars | Drawing.
- Then choose View | Toolbars | Customize. This will summon the Customize dialog box that you can see in Figure 1.
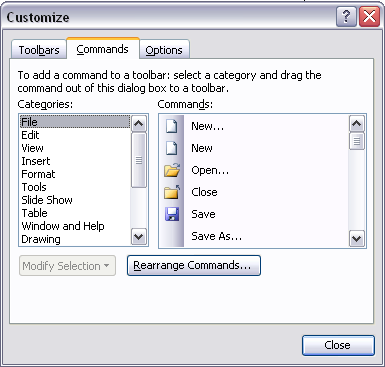
Figure 1: Customize - Now select the Drawing category in the left pane, and the Select Multiple Objects option in the right pane. Drag this option to the Drawing toolbar, as shown in Figure 2.
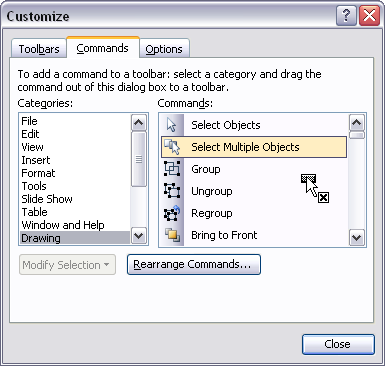
Figure 2: Drag the icon to the toolbar - Click Close to exit the Customize dialog box.
- Now when you have too many objects on a slide, just click the Select Multiple Objects option, and you'll see the dialog box that you can see in Figure 3.
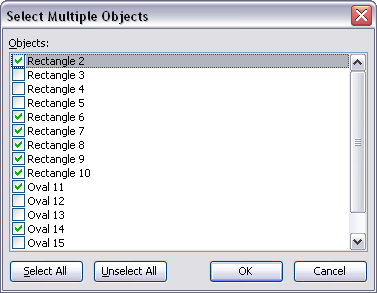
Figure 3: Select Multiple Objects - You can now select one or more objects on the slide -- and you can also select any object on the slide!
1 comment:
Post a Comment