Wednesday, October 3, 2007
Where can I get free Halloween PowerPoint designs?
There are plenty of free Halloween PowerPoint templates online -- but do check out the Indezine page for free Halloween PowerPoint templates.
Thursday, August 30, 2007
Change PowerPoint Slide or Page Size to A5
Do you want to change the PowerPoint slide size to A5 size (or any other size). Follow these steps:
- Choose File Page Setup. PowerPoint 2007 users can select the View tab on the Ribbon, then choose Slide Master. In the Slide Master tab on the Riddon, choose Page Setup.
Either way, this will bring up the same Page Setup dialog box. - Now choose the Custom option in the Slides sized for drop-down list.
- If your dialog box shows inches, type in 5.8 x 8.3 inches (or 8.3 x 5.8 inches) -- if you see centimeters, type in 14.8 x 21.0 cms (or 21.0 x 14.8 cms).
- Change between portrait and landscape mode as required.
- Click OK to get back to PowerPoint. PowerPoint 2007 users will also need to click the Close button on the Slide Master tab of the Ribbon.
Saturday, August 11, 2007
Animate a word or phrase in a larger text box
Do you want to animate just a word or a phrase in a larger text box? You cannot really isolate and animate it within the text box unless it is a full bullet or paragraph.
But there's a workaround -- follow these steps:
But there's a workaround -- follow these steps:
- Create a new text box which contains just the word or a short phrase that you want animated. Match it in formatting (text color, size, font type, etc.) to the same as the text in the larger text box.
- In the larger text box, remove that word or phrase from the rest of the text, and compensate for the removed space with empty spaces using the spacebar.
- Now place the word or phrase text box right over the existing box, in the position that you want it to be. You might have to tweak it by repositioning or resizing the box.
- Now animate the text box that contains the word or phrase.
Saturday, July 28, 2007
Rehearsed Timings All Wrong?
Did you make a presentation with rehearsed timings only to find out that the rehearsed timings don't work too well in another computer which had another version of PowerPoint?
Yes, that happens -- sometimes, the rehearsal timings may be different even if you use the same version of PowerPoint. There's not much you can do -- but do follow these guidelines:
You may also use the best of both worlds -- create a presentation in PowerPoint, and then create a movie from that presentation with added music in Windows Movie Maker. You can find a tutorial on creating such a Windows Movie Maker movie file from existing PowerPoint content here...
Mac users can use iMovie (included with most Macs) to achieve the same purpose although PowerPoint:mac allows direct movie export.
Yes, that happens -- sometimes, the rehearsal timings may be different even if you use the same version of PowerPoint. There's not much you can do -- but do follow these guidelines:
- Keep a gap of two to three seconds after each slide to compensate for change in timings.
- For slides that are full of custom animations, keep a gap of 5 seconds before the next slide plays.
- Test the rehearsed presentations on several versions of PowerPoint to make sure that the timings work well.
- Test the rehearsed presentation on both Windows and Mac versions of PowerPoint if you work in a cross platform environment.
- Windows Movie Maker
- Photo Story
You may also use the best of both worlds -- create a presentation in PowerPoint, and then create a movie from that presentation with added music in Windows Movie Maker. You can find a tutorial on creating such a Windows Movie Maker movie file from existing PowerPoint content here...
Mac users can use iMovie (included with most Macs) to achieve the same purpose although PowerPoint:mac allows direct movie export.
Select Multiple Objects
I'll tell you an easy way to get frustrated, and an easier way to overcome it!
Get hold of a PowerPoint slides that has many animated slide objects that overlay each other. Now select the object stacked right at the bottom of the other objects. Does this have to be so difficult?
To select objects that are not too easy to access, you should use the Select Multiple Objects tool (if you use PowerPoint 2007, this does not apply to you). If you haven't heard of this animal, I won't blame you because it's not visible by default. First you need to customize your Drawing toolbar to see this option:
Get hold of a PowerPoint slides that has many animated slide objects that overlay each other. Now select the object stacked right at the bottom of the other objects. Does this have to be so difficult?
To select objects that are not too easy to access, you should use the Select Multiple Objects tool (if you use PowerPoint 2007, this does not apply to you). If you haven't heard of this animal, I won't blame you because it's not visible by default. First you need to customize your Drawing toolbar to see this option:
- If the Drawing toolbar is not visible, choose View | Toolbars | Drawing.
- Then choose View | Toolbars | Customize. This will summon the Customize dialog box that you can see in Figure 1.
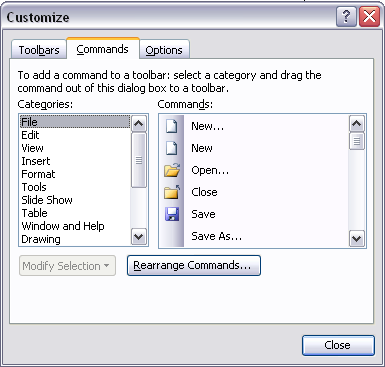
Figure 1: Customize - Now select the Drawing category in the left pane, and the Select Multiple Objects option in the right pane. Drag this option to the Drawing toolbar, as shown in Figure 2.
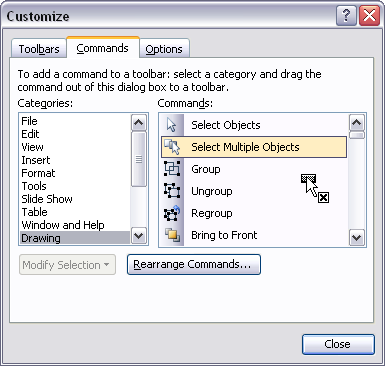
Figure 2: Drag the icon to the toolbar - Click Close to exit the Customize dialog box.
- Now when you have too many objects on a slide, just click the Select Multiple Objects option, and you'll see the dialog box that you can see in Figure 3.
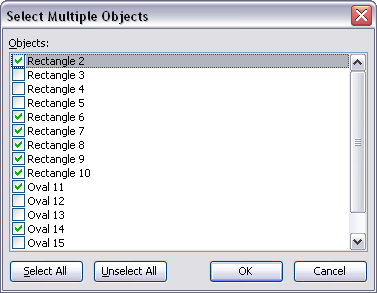
Figure 3: Select Multiple Objects - You can now select one or more objects on the slide -- and you can also select any object on the slide!
Subscribe to:
Posts (Atom)